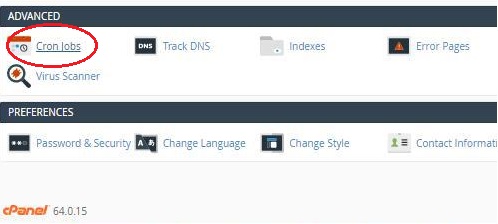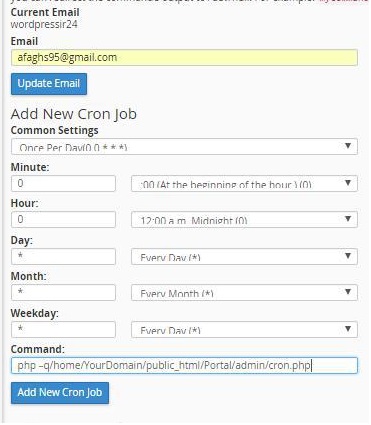آموزش نصب سیستم مدیریت هاستینگ WHMCS:
نصب سیستم مدیریت هاستینگ WHMCS بسیار ساده است:
در ابتدا باید WHMCS را از سایت اصلی آن دانلود کنید.
سپس فایل فشره شده بسته نصبی WHMCS را در کامپیوتر خود اکسترکت کرده و در یک پوشه ذخیره نمایید.
اکنون وارد هاست خود شوید و روی گزینه ی فایل منیجر کلیک کنید.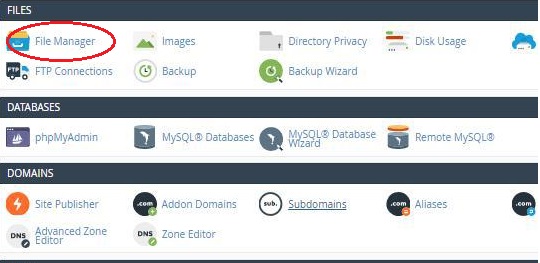
در پوشه ی public_htmlفایل فشرده ای را که دانلود کرده اید آپلود نمایید.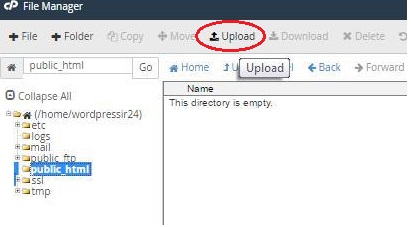
سپس آنرا اکسترکت کنید.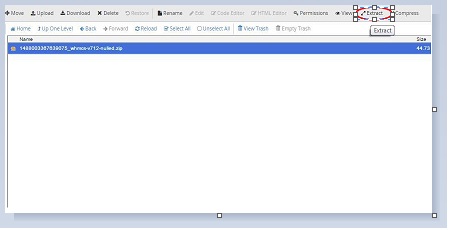
نام فایل Configuration.php.new را از قسمت rename به configuration.php تغییر دهید.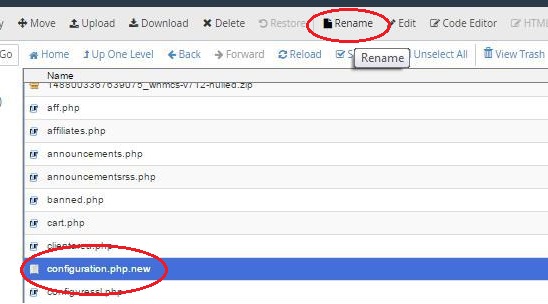
ابتدا باید تنظیمات مربوط به سطح دسترسی برخی از فایل ها را از قسمت permissionsمطابق زیر تغییر دهید:
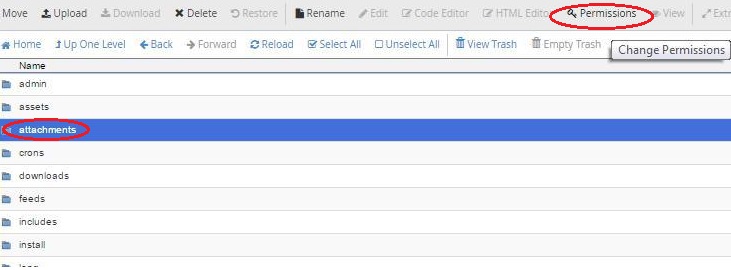
Configuration.php CHMOD: سطح دسترسی 400 یا فقط قابل خواندن
Attachments CHMOD: سطح دسترسی 777 یا فقط قابل نوشتن
Downloads CHMOD: سطح دسترسی 777 یا فقط قابل نوشتن
Templates_c CHMOD: سطح دسترسی 777 یا فقط قابل نوشتن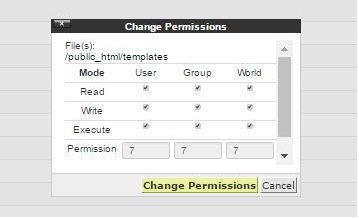
اگر php شما suPHP یا PHPSuExec باشد نیازی به اعمال موارد بالا نخواهید داشت. اگر برای کنترل php از DSO استفاده می نمایید، میبایست از سطح دسترسی 644 استفاده کنید.
وارد برنامه نصب کننده WHMCS خواهید شوید. در صورتیکه با خطای Ioncube مواجه شدید می بایست از مدیر سرور خود بخواهید تا آن را برای شما نصب نماید.
توجه داشته باشید که به جای Yourdomain.com می بایست دامنه سایت خود و به جای Portal نیز می بایست نام پوشه ای که تمامی فایل های نصبی whmcs را در آن آپلود نمودید را وارد نمایید.
پس از ورود به صفحه نصب با پیغام Welcome to WHMCS مواجه خواهید شد. در این صفحه بر روی لینک Click here to begin… کلیک نمایید.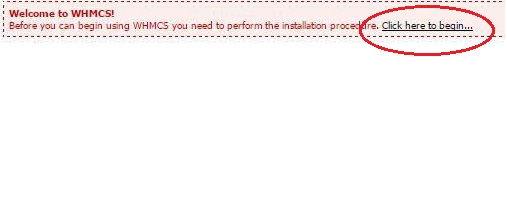
وارد صفحه End User License Agreement می شویم. در این صفحه موافقت نامه مجوز کاربر نهایی نوشته شده است که می توانید آن را بخوانید و سپس تایید نمایید. بر روی دکمه I Agree کلیک نمایید.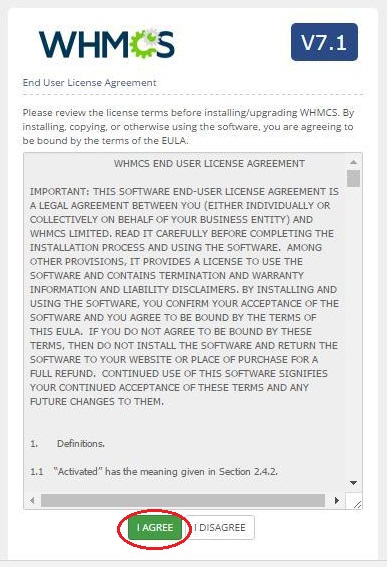
سپس وارد صفحه System Requirement Checks خواهید شد. در این صفحه تمامی پیش نیاز های لازم جهت نصب و اجرا سیستم مدیریت هاستینگ WHMCSمورد نیاز است را خواهید دید.
همه موارد باید در وضعیت Passed و به رنگ سبز باشند، برای مثال اگر فایل Configuration.php.new را به Configuration.php تغییر نام ندهید در این مرحله به این فایل خطا داده و به رنگ قرمز در می آید.
پس از برطرف کردن تمامی موارد ، بر روی دکمه begin installation کلیک نمایید.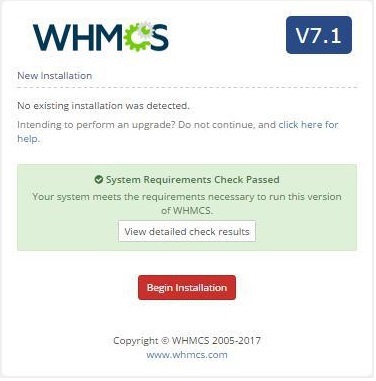
در این مرحله وارد صفحه ی جدیدی خواهید شد. 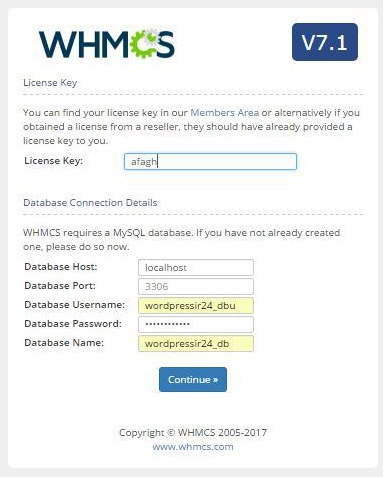
از قسمت License Key می بایست در قسمت License Key، کد لایسنس خود را وارد نمایید.
از قسمت Database Connection Details نیز می توانید اتصالات به دیتابیس خود را تعیین نمایید.
موارد موجود در این قسمت به شرح ذیل می باشند :
Database Host: نام پایگاه داده هاست که می بایست به صورت Localhost تعریف شود.
Database Username: یوزرنیم یا همان کاربر دیتابیس ایجاد شده در کنترل پنل هاست خود را تایپ کنید.
Database Password: رمزعبور یوزر یا همان کاربر دیتابیس خود را در این قسمت تایپ نمایید.
Database Name: نام دیتابیس خود را در این قسمت تایپ نمایید.
سپس بر روی دکمه Continue کلیک نمایید.
در این مرحله وارد صفحه با عنوان Setup Administrator Account خواهید شد. در این صفحه باید ادمین یا همان مدیر سیستم مدیریت هاستینگ خود را مشخص نمایید.
موارد موجود در این قسمت به شرح ذیل می باشند:
First Name: نام ادمین را وارد نمایید.
Last Name: نام فامیل ادمین را وارد نمایید.
Email: ایمیل ادمین یا به عبارت دیگر ایمیل اصلی سایت خود را وارد نمایید.
Username: نام کاربری جهت ورود کاربر ادمین به WHMCS را وارد نمایید. جهت رعایت موارد امنیتی بهتر است از نام هایی غیر معمول حاوی کاراکترهایی خاص استفاده نمایید.
Password: در این قسمت رمز عبور قوی شامل حروف کوچک و بزرگ و کاراکترهای خاص وارد نمایید.
Confirm Password: جهت صحت رمز عبور وارد شده آن را مجدد تایپ نمایید.
بر روی دکمه Complete Setup کلیک نمایید.
در این مرحله سیستم مدیریت هاستینگ WHMCS شما برای استفاده ایجاد می گردد. در این زمان پیغام Setting Up System for First Use…Please wait را مشاهده خواهید نمود که بسته به سرعت سرور مورد استفاده این زمان متغیر می باشد.
اکنون در این مرحله از شما خواسته شده است که 4 اقدام مهم در ابتدای کار با سیستم مدیریت هاستینگ WHMCS را انجام دهید که به شرح ذیل می باشند:
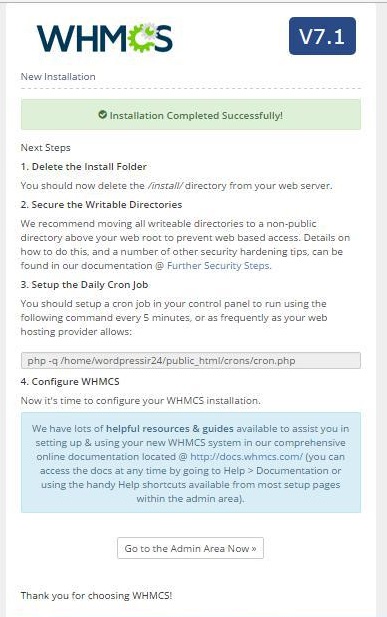
Delete the Install Folder: در اولین قدم پوشه نصب WHMCS به نام Install را میبایست حذف نمایید. بدین منظور:
وارد File Manager شوید و پوشهpublic-html را باز کنید
پوشه Install را انتخاب نمایید و بر روی Delete کلیک کنید.
Secure The Writeable Directories: در دومین قدم می بایست 3 پوشه Downloads، Attachment و Templates_C (را که نیاز است برای WHMCS دارای سطح دسترسی قابل نوشتن باشند) را به روت هاست خود منتقل نمایید تا از دسترسی کاربران اینترنت خارج شوند.