فعال کردن ایمیل در outlook
معمولا برای کاربران رفتن به اکانت هاستینگ برای چک کردن ایمیل یک مسیر دشوار می باشد به خصوص اگر بدانیم راه های ساده تری برای دسترسی به ایمیل ها نیز وجود دارد.
معمولا افرادی که با ایمیل هایشان زیاد سروکار دارند از نرم افزارMicrosoft Outlook برای دسترسی به ایمیل هایشان استفاده می کنند.
Outlook برای برقراری ارتباط با هاست از قوانین خاصی پیروی میکند که به آن پروتکل می گویند.
در ادامه قبل از آموزش فعال کردن ایمیل در outlook این پروتکل را معرفی می کنیم.
پروتکل pop3 درواقع مخفف عبارت Post Office Protocol 3 است.در واقع یک پروتکل دریافت ایمیل روی شبکه اینترنت است و اصولا در لایه Application در پروتکل TCP/IP قرار میگیرد.اتصالات پروتکل pop3 در حالت عادی رمز نشده اند (در این حالت از پورت 110 استفاده می کنند)اما اگر سروری از SSL پشتیبانی کند از پورت 995 برای اتصالات pop3 استفاده خواهد شد.
با کمک این پروتکل هر کاربر می تواند به mail box خود بر روی ریموت سرور دسترسی داشته باشد و ایمیل های خود را دریافت و روی سیستم خود ذخیره کند.هنگام اتصال به سرور تمامی ایمیل های شما توسط pop به برنامه ی ایمیل (outlook ) دانلود می شود و ایمیل های Inbox از روی سرور حذف می شود.(البته می توانید با انجام تنظیماتی از حذف شدن ایمیل ها از روی سرورجلوگیری نمائید.)
سرور pop3 به یک نام کاربری و رمز عبور نیاز دارد و بعد از تائید اعتبار و مجوز سرور فایل های مربوطه را فعال و امکان دست یابی به آن ها را فراهم می کند.
لازم به ذکر است که pop3 در مواردی مفید است که شما نامه های پستی خود را تنها از روی یک سیستم چک می کنید.
از مزایای استفاده pop3 می توان به موارد زیر اشاره کرد:
1.می توان ایمیل ها را از طریق نرم افزار های مدیریت میل (مانند outlook )دریافت نمود،در سیستم آرشیو کرده و به صورت آفلاین مطالعه نمود.
2.سرعت دریافت و ارسال ایمیل با این روش بسیار بیشتر از حالتی است که از طریق وب میل و مرورگر صورت می گیرد.
3.مهمترین مزیتی که می توان به آن اشاره نمود این است که در این روش می توان نامه ها را با کمک ویرایشگر قوی که در نرم افزار ها ی مدیریت ایمیل موجود است تایپ نموده ،تصویر و یا هرگونه فایلی را بر روی سیستم خود ضمیمه ی نامه کرده و صرفا جهت ارسال نامه به اینترنت متصل شد.این ویژگی باعث صرفه جویی بسیاری در زمان و هزینه اینترنت می شود.
4.در پروتکل pop3 به دلیل ذخیره شدن پیام ها بر روی فضای هارد دیسک دیگر مشکل محدودیت فضای میل باکس پیش نخواهد آمد.
آموزش مرحله به مرحله ی راه اندازی پروتکل pop3 روی outlook :
1.از منو استارت Control Panel را انتخاب نمائید.در صفحه ی کنترل پنل مطابق تصویر روی User Accounts کلیک کنید.
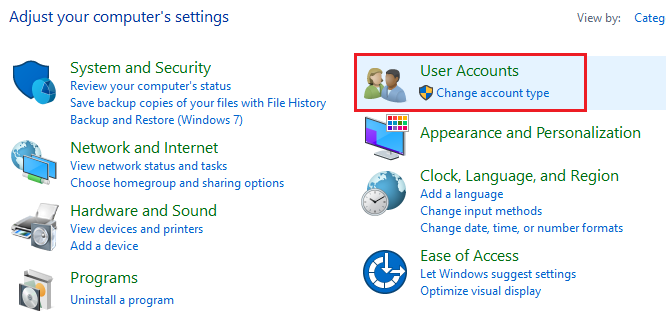
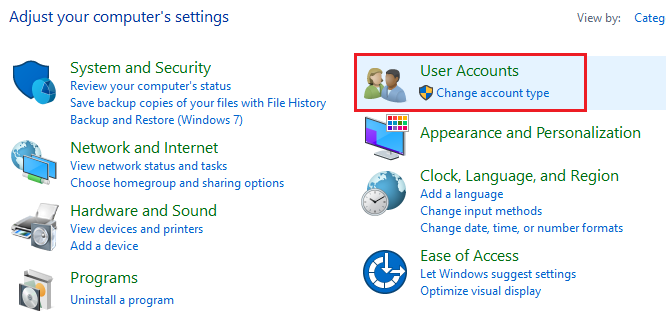
2.در این مرحله روی Mail کلیک نمائید.
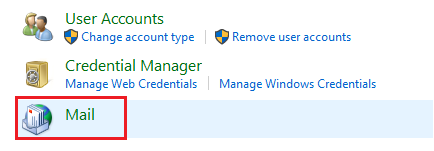
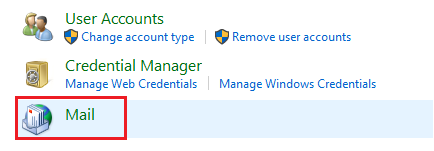
3.مطابق تصویر روی دکمه ی E-mail Account کلیک نمائید.
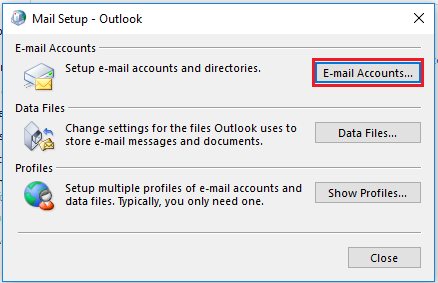
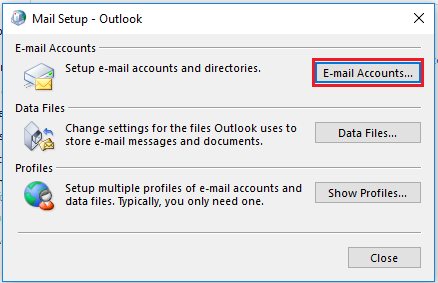
4.روی New کلیک کنید.
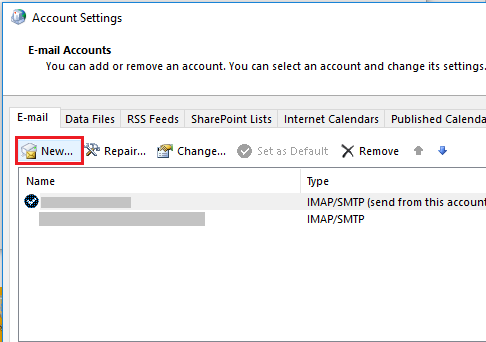
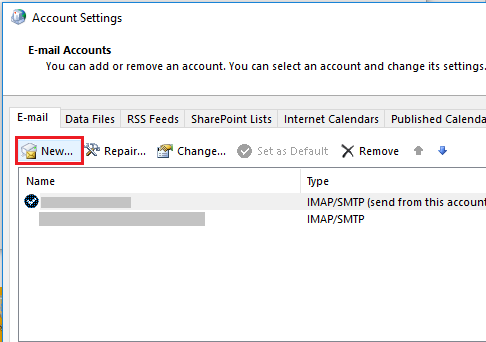
5.گزینه ی Manual setup or additional server type را انتخاب نمائید سپس روی next کلیک کنید.
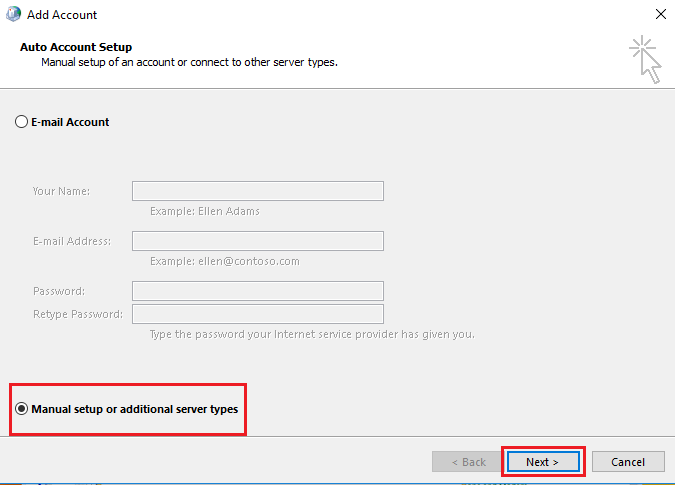
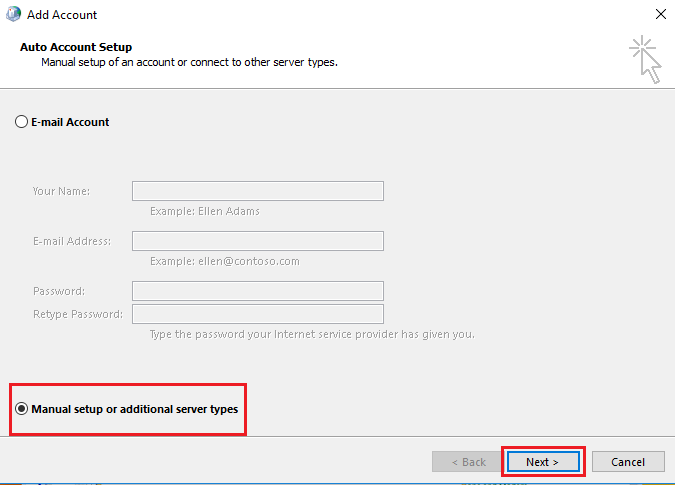
6.گزینه ی pop or IMAP را انتخاب نمائید و سپس روی Next کلیک کنید.
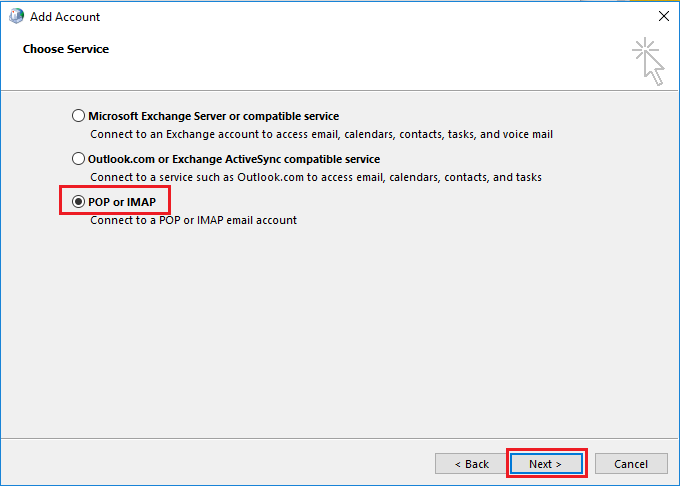
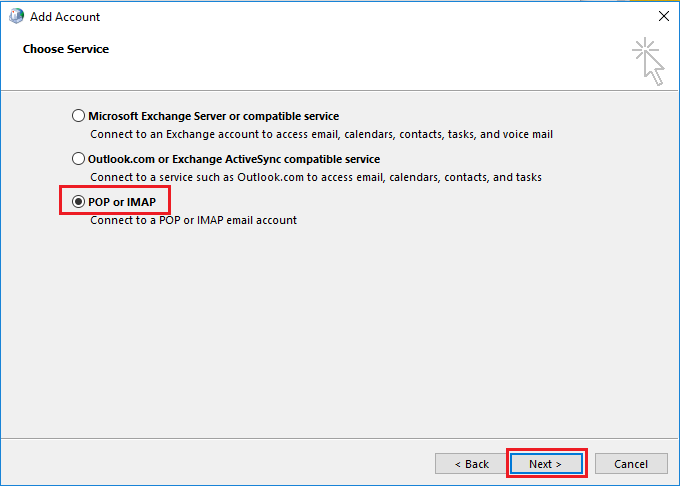
7.در این مرحله می باید فیلد های خواسته شده را پر کنید:
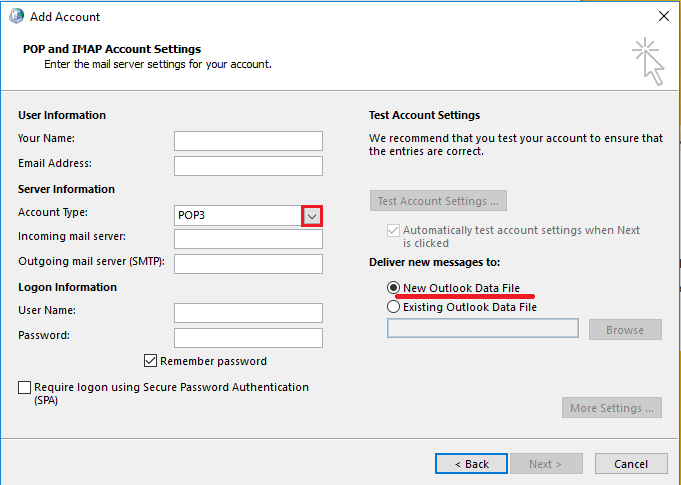
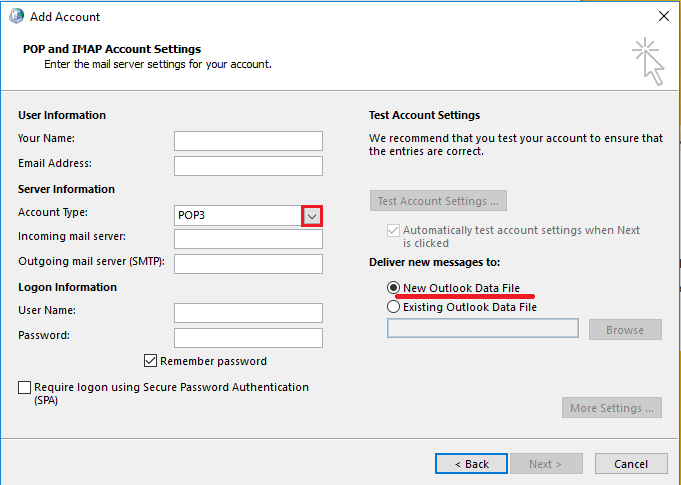
Your Name :نام خود را وارد نمائید.(می توانید نام خود را متفاوت با نام ایمیل وارد نمائید.)
Email Address: در این فیلد آدرس ایمیل خود را که در وب میل برای شما ایجاد شده است وارد نمائید
Account Type :در این قسمت دو گزینه وجود دارد; IMAP,POP3
تفاوت این دو پروتکل در این است که در pop3 نسخه ی اصلی ایمیل ها بعد از کپی شدن در Outlook از روی سرور حذف می شود ، اما در پروتکل IMAP ایمیل ها تا زمانی که توسط کاربر حذف نشوند روی سرور ایمیل می مانند.
Incoming mail server : سرور دریافت ایمیل را وارد نمائید.
Outgoing mail server :سرور ارسال ایمیل را وارد نمائید.
Username :در این قسمت مجددا آدرس ایمیل خود را وارد نمائید.
Password : پسورد خود را وارد نمائید.
- با انتخاب پروتکل pop مطابق شکل می توانید تعیین کنید ایمیل هایتان به یک فایل Pst جدید بروند و یا با انتخاب گزینه ی دوم می توانید یک فایل Pst را برای ذخیره ی ایمیل ها معرفی نمائید.
8.بعد از انجام تنظیمات فوق روی دکمه ی More Setting کلیک نمائید.
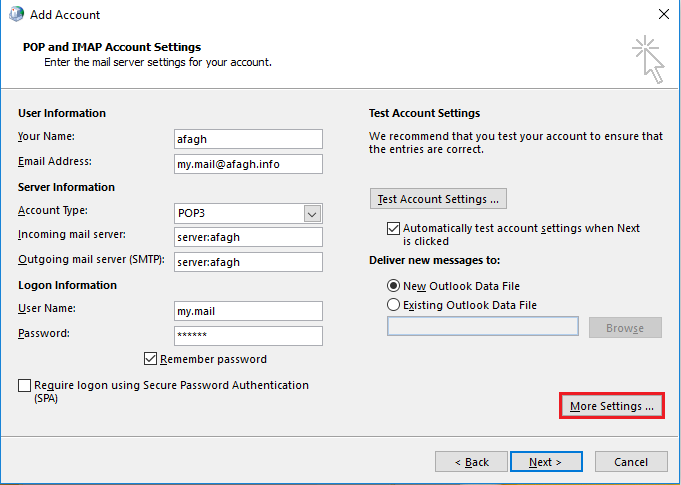
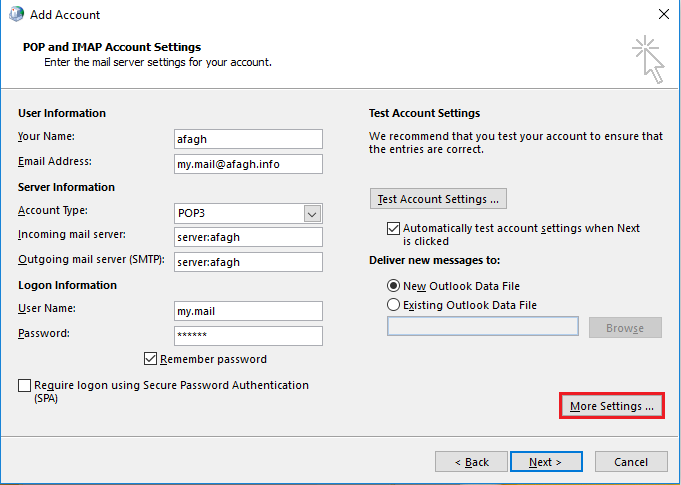
9.روی تب general کلیک نمائید.می توانید نام اکانت خود را برای نمایش در Outlook تغییر بدهید.
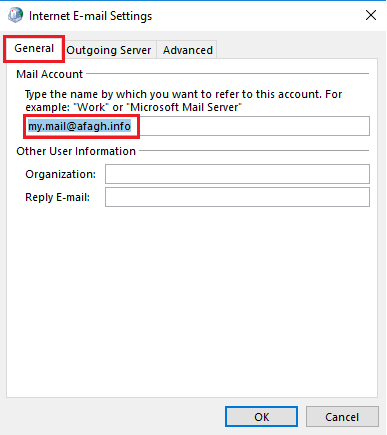
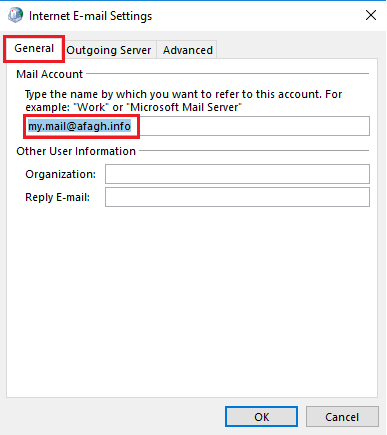
10.روی تب Outgoing Server کلیک کنید و گزینه ی My outgoing server (SMTP) Requiest Authentication را تیک بزنید.(با فعال نمودن این گزینه ایمیل هایی که از طریق Outlook ارسال می شوند به خوبی از آن خارج شده و به دریافت کننده میرسد.)
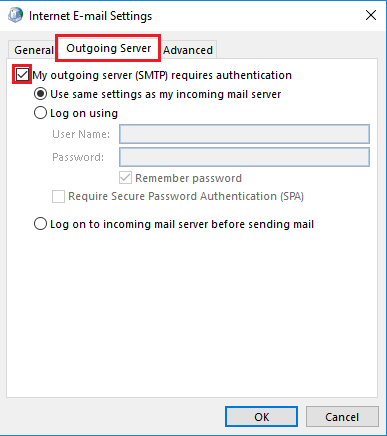
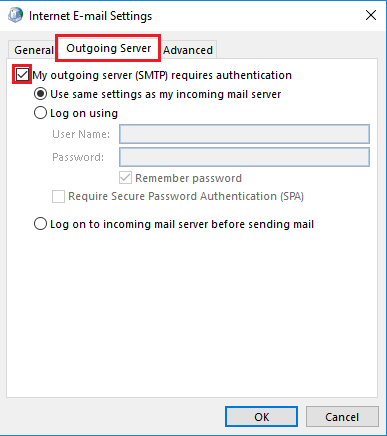
11.تنظیم پروتکل POP3
روی تب Advanced کلیک کنید،
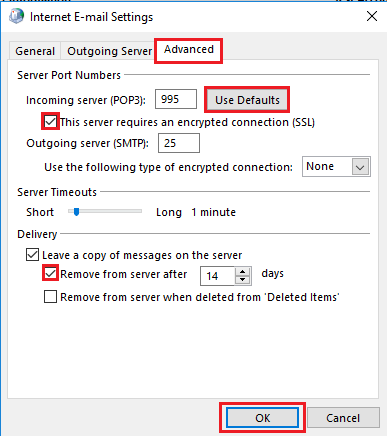
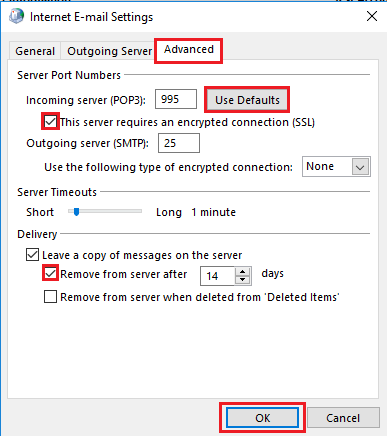
Incoming Server :995
Outgoing Server:465
- به دلیل محدود بودن فضای هاست تعداد روز های را که می خواهید کپی ایمیل ها ذخیره شود را انتخاب کنید.همچنین گزینه ی تخلیه و حذف تمامی ایمیل ها از پوشه ی Deleted Item را تیک بزنید.جهت حذف ایمیل های دریافتی در زمان مشخص گزینه ی Remove form server after و Remove form server when deleted form "Deleted Item" را فعال نمایید .
12.بعد از انجام این تنظیمات روی ok کلیک کنید تا مجددا به صفحه Add Account برگردید.
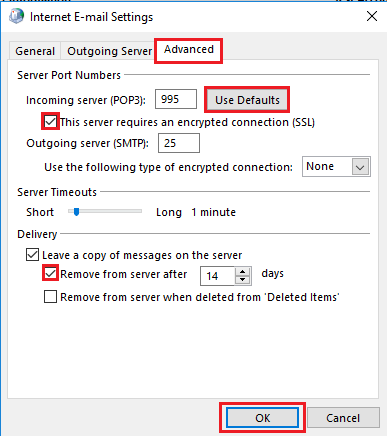
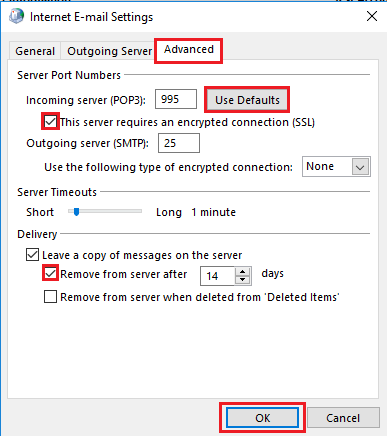
13.روی next کلیک نمائید.در صورتی که مراحل فوق را به درستی طی کرده باشید با پیغام موفقیت آمیز بودن تمامی تست ها مواجه خواهید شد.
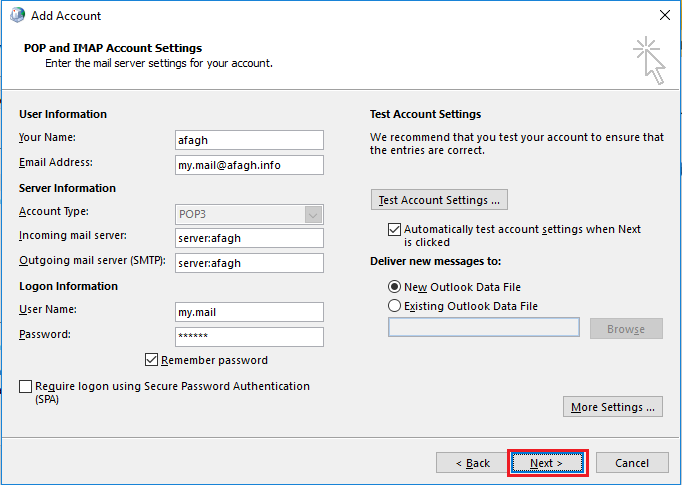
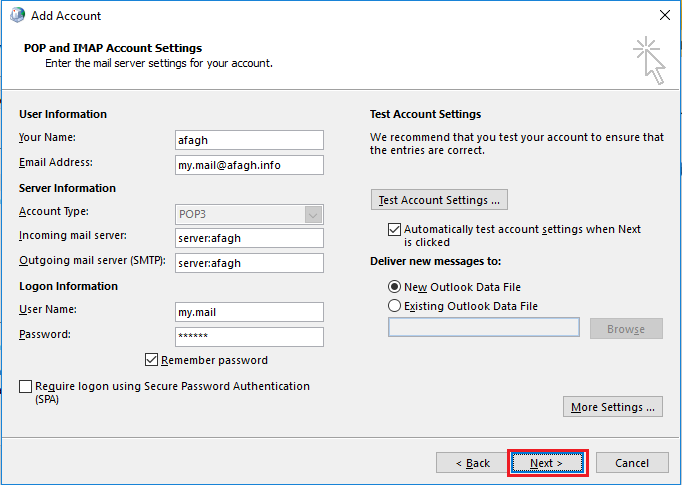
با کلیک روی close می توانید ایمیل های خود را به سادگی در Outlook مشاهده نمائید.


