1)ابتدا به CPANEL وارد شوید
2) سپس به File Manager وارد شوید.
3) فایل یا دایرکتوری مورد نظر را در File Manager، انتخاب نمایید.
4) با انتخاب فایل یا دایرکتوری، بخش اعظمی از کلیدهای بالای صفحه، روشن و فعال خواهند.
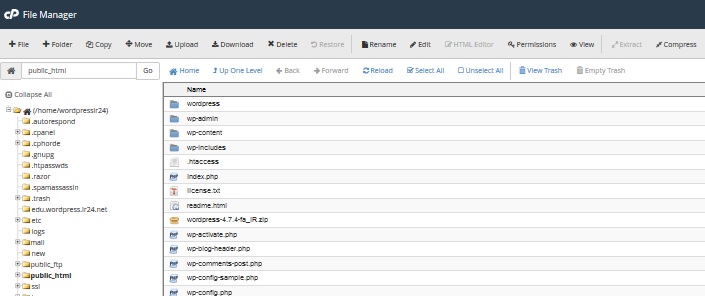
- نحوه ایجاد فایل:
1) کلید File را برگزینید.
2) در پنجره باز شده و فیلد New File Name، نام فایل را وارد نمایید.
3) در فیلد New File will be created in، مسیری که تمایل دارید، فایل در آن قرار گیرد، وارد نمایید.
4) دکمه Create New File را انتخاب کنید.
- نحوه ایجاد دایرکتوری:
1) کلید folder را برگزینید.
2) در پنجره باز شده و فیلد New Folder Name، نام دایرکتوری را وارد نمایید.
3) در فیلد New Folder will be created in، مسیریکه تمایل دارید، دایرکتوری در آن قرار گیرد، وارد نمایید.
4) دکمه Create New Folder را انتخاب کنید.
- نحوه آپلود یا بارگذاری فایل:
1) ابتدا به مسیر مورد نظر، مراجعه کنید.
2) کلید Upload را برگزینید.
3) صفحه مطابق تصویر زیر مشاهده خواهید کرد:
4) حال شما می توانید با استفاده از هر یک از کلیدهای Browse، نسبت به انتخاب فایل از فضای کامپیوتر شخصی، اقدام نمایید.
5) پس از اتمام آپلود فایل، گزینه Back to /home/domain/public_html را جهت برگشت به مسیر جاری انتخاب نمایید.
نکات قابل توجه:
1) چنانچه بیش از 3 فایل جهت آپلود دارید، می توانید از کلید Add Another Upload Box جهت اضافه کردن تعداد فیلد دلخواه، استفاده کنید.
2) چنانچه تمایل به آپلود فایلی دارید که قبلا در هاست وجود دارد و اکنون تمایل دارید که نسخه جدید جایگزین آن قرار گیرد، قبل از آپلود، چک باکس گزینه Overwrite existing files را فعال کنید.
- نحوه بازگشایی فایل ها و دایرکتوری های فشرده:
1) فایل مورد نظر را از لیست موجود انتخاب نمایید.
2) کلید Extract را برگزینید.
3) در پنجره باز شده، نسبت به اطمینان از مسیر و نام فایل، اقدام نمایید.
4) کلید Extract File(s) را انتخاب کنید و منتظر بمانید تا فرایند به اتمام رسد.
- نحوه فشرده سازی فایل ها و دایرکتوری ها:
1) فایل ها و دایرکتوری های مورد نظر را از لیست موجود انتخاب نمایید.
2) کلید Compress را برگزینید.
3) نوع فشرده سازی را از بخش Compression Type، موجود در ابتدای پنجره باز شده، انتخاب نمایید.
) به منظور اطمینان از صحت فایل ها جهت فشرده سازی، به بخش شماره 1توجه فرمایید.
) به منظور اطمینان از صحت فایل ها جهت فشرده سازی، به بخش شماره 1توجه فرمایید.
5) نام مورد نظر را جهت ذخیره فایل فشرده از بخش شماره 2 انتخاب کنید.
6) کلید Compress File(s) را برگزینید.
- نحوه تغییر سطح دسترسی فایل ها و دایرکتوری ها:
1) فایل یا دایرکتوری مورد نظر را از لیست موجود انتخاب کنید.
2) کلید Change Permissions را برگزینید.
3)حال می توانید انواع دسترسی ها را به سطوح مختلف اعمال نمایید.
3)حال می توانید انواع دسترسی ها را به سطوح مختلف اعمال نمایید.
4) پس ار اعمال موارد مورد نیاز، کلید Change Permissions را انتخاب کنید.
نکته قابل توجه:
سطح دسترسی استانداردبرای فایلها 644و برای دایرکتوری ها755نیزمی باشد
- نحوه نامگذاري دوباره پوشه ها ( Renaming )
1- روي آيكون كناري پوشه مورد نظر خود كليك كنيد.
2- روي كلمه Renamefileدر سمت راست صفحه كليك كنيد.
3- در صفحه اي كه ظاهر مي شود داخل فيلد خالي نام جديد پوشه را وارد كنيد.
4- چنانچه نام جديد را وارد كرديد روي دكمه Renameكليك كنيد تا عمليات به پايان رسد.
- ویرایش فایل ها
1- روي آيكون كناري پوشه مورد نظر خود كليك كنيد.
2- روي كلمه Edit file در سمت راست صفحه كليك كنيد.
3-پنجره اي ديگري همراه با مشخصات و جزئيات پوشه مورد نظر براي شما ظاهر خواهد شد.
4-بعد از اعمال تغييرات روي دكمه Save كليك كنيد.
5- چنانچه مي خواهيد نوع فايل ( پسوند ) را تغيير دهيد اين تغييرات را در فيلد مربوط به Save as اعمال كنيد.
6- چنانچه فايل مورد نظر شما كه آنرا ويرايش نموده ايد در /home/directory//file باشد اگر اعمال تغييرات با موفقيت انجام بگيرد پيغام زير را مشاهده خواهيد كرد:
/home/directory//file File Saved
Continue editing file
7- براي اعمال تغييرات و ويرايش دوباره روي كلمه File در پيغام داده شده كليك كنيد.

